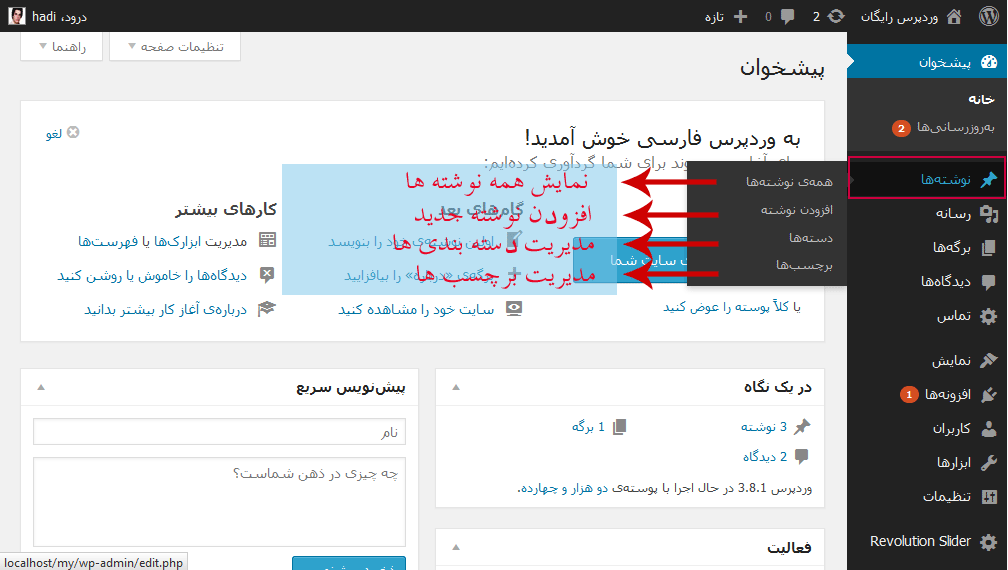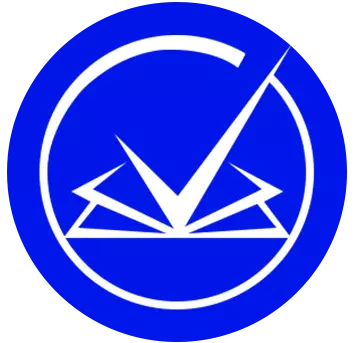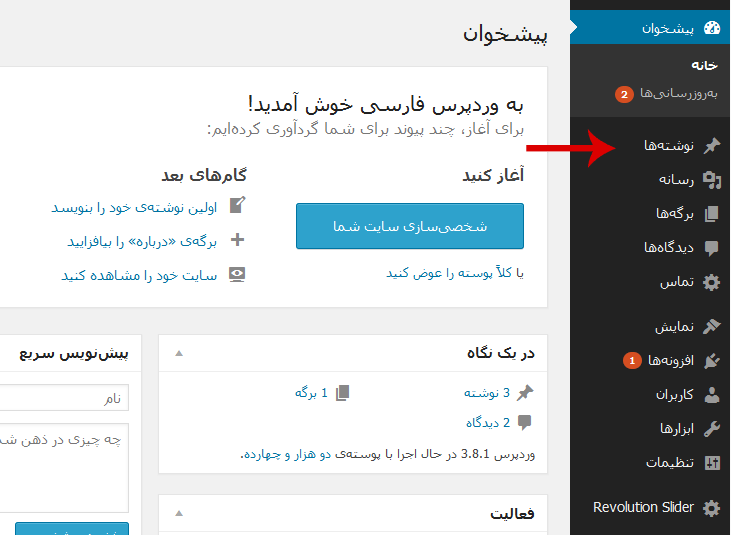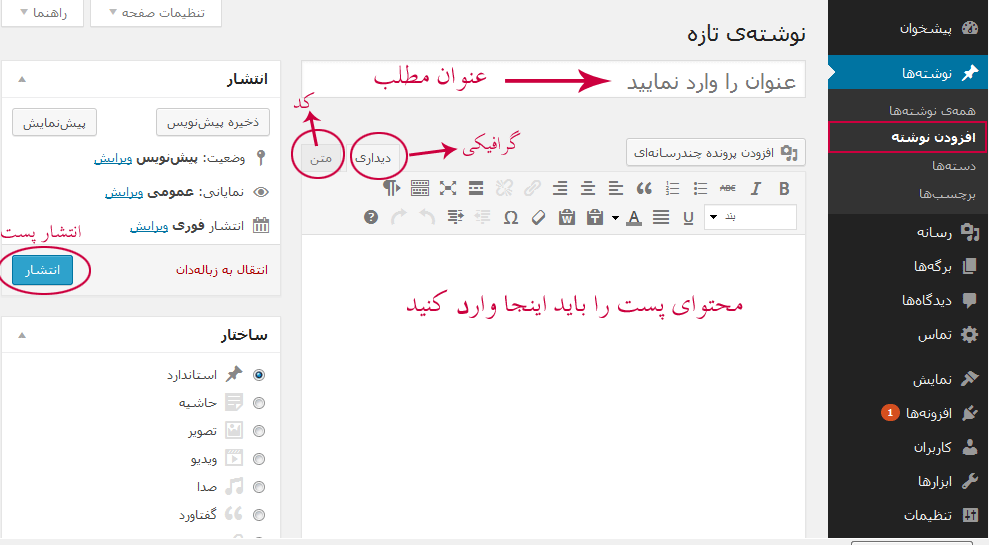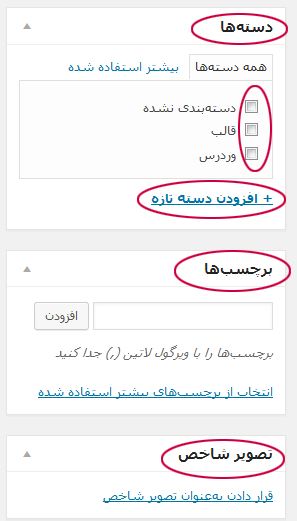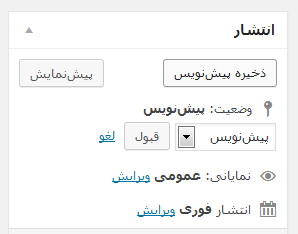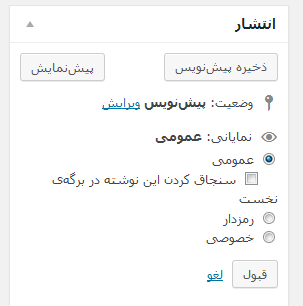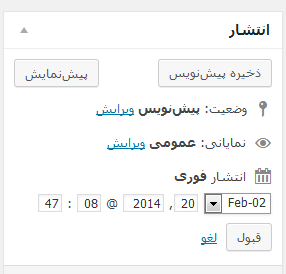آموزش نوشتن پست در وردپرس برای پست گذاری و نوشتن مطلب در سایت وردپرسی، ابتدا وارد بخش مدیریت (پیشخوان) سایت شوید در ستون سمت راست اولین گزینه پیشخوان هستش و دومی نوشته ها که برای افزودن نوشته باید از طریق این گزینه اقدام کنیم.
این قسمت دارای چهار زیر مجموعه می باشد (همه نوشته ها , افزودن نوشته , دسته ها , برچسب ها).